How to Download Images from Google in PC: Step-by-Step Guide
When I want to know how to download images from Google in PC, I find it really helpful to understand the different image saving methods available. First, I usually start by performing a Google search for the pictures I need. Once I find the images I like, I can easily download pictures from Google search by right-clicking on the image. This brings up a menu where I can select the option to save the image.
For a more efficient process, I often use the Google search image download feature. This allows me to quickly find high-quality images that I can save for personal use. I make sure to choose the right size and resolution before I save images from Google.
In my experience, knowing how to download images efficiently can save a lot of time. I always check the usage rights of the images to ensure I can use them without any issues. By following these steps, I can easily download images from Google and keep my collection organized.
How to Download an Image from Google to PC
When I want to download images on Windows 10 or Windows 11, I find the process quite straightforward. I usually start by searching for the images I want on Google. Once I find the right image, I can easily save Google images to my PC. This is a great way to download images for free, especially if I need them for personal projects or presentations.
Steps to Download Individual Images
- Search for Images: I type in my query on Google and switch to the “Images” tab.
- Select an Image: I click on the image I want to view it in full size.
- Right-Click: I right-click on the image to open the context menu.
- Save Image: I select “Save image as…” and choose the location on my PC where I want to save it.
Following these google image download steps makes the image download process easy and efficient. I can quickly download images from Google search results without any hassle.
How to Download Images in Windows 10 and Windows 11
For Windows 10, I follow these simple steps:
- Open Google: I launch my browser and go to Google.
- Search for Images: I enter my desired keywords and navigate to the “Images” section.
- Download: I right-click on the image and choose “Save image as…” to download the image.
In Windows 11, the process is quite similar:
- Launch Browser: I open my preferred web browser.
- Search: I look for images using Google.
- Save: I right-click on the image and select “Save image as…” to save it to my PC.
By knowing how to download image from Google in PC Windows 10 and Windows 11, I can easily gather the images I need for my projects.
Downloading Multiple Photos Using Google Photos
When I want to download multiple photos, Google Photos makes it easy for me to manage my photo library. I can quickly select the images I want and download them all at once. This is especially useful when I need to save memories or important pictures to my computer.
Way 1: By Google Takeout
One of the best ways I can download all photos from Google Photos at once to PC is by using Google Takeout. This tool allows me to export my entire photo library in just a few steps. Here’s how I do it:
- Visit Google Takeout: I go to the Google Takeout website.
- Select Data: I choose the option for Google Photos.
- Choose Format: I can select the format I want for my photos.
- Download: Finally, I click on the export button to download multiple photos in one go.
Using Google Takeout is a great way for me to back up my photos efficiently.
Way 2: On the Google Photos Web
Another method I often use to download Google Photos to PC is through the Google Photos web interface. This method is straightforward and allows me to save photos to computer easily. Here’s how I do it:
- Open Google Photos: I log into my Google Photos account.
- Select Photos: I click on the photos I want to download. I can hold down the Shift key to select multiple images.
- Download: After selecting, I click on the three dots in the top right corner and choose the download option.
This way, I can quickly save my favorite pictures directly to my computer without any hassle.
Expert Q&A
How do I download a picture from Google on my computer?
When I want to know how do I download a picture from Google on my computer, I find it quite simple. First, I search for the image I need. Once I find it, I right-click on the image and select “Save image as…” from the menu. This allows me to choose where to save the picture on my computer.
- Steps to Follow:
- Search for the image on Google.
- Right-click on the image.
- Select “Save image as…”.
- Choose the location on my computer.
How can I download Google Photos on my PC?
To download Google Photos on my PC, I usually log into my Google Photos account. From there, I can select the photos I want to download. I often hold down the Shift key to select multiple images at once. After selecting, I click on the three dots in the top right corner and choose the download option.
- Quick Steps:
- Log into Google Photos.
- Select the desired photos.
- Click on the three dots.
- Choose “Download”.
How to download an image in PC?
When I want to download an image in PC, the process is straightforward. I start by searching for the image on Google. After finding the right one, I right-click and select “Save image as…”. This saves the image directly to my chosen folder.
- Download Steps:
- Search for the image on Google.
- Right-click on the image.
- Select “Save image as…”.
- Choose the folder to save it.
How do I save an image from Google?
To save an image from Google, I simply find the image I want. I right-click on it and select “Save image as…”. This option allows me to save the image directly to my computer.
- Saving Steps:
- Find the image on Google.
- Right-click on the image.
- Select “Save image as…”.
- Choose the location to save it.
Also Like
When I explore different options for free image download, I often come across various tools and websites that help me download images efficiently. These resources make it easy for me to find and save the pictures I need without any hassle.
Here are some methods I find useful:
- Image Search Engines: I use specialized search engines that focus on images, allowing me to find high-quality pictures quickly.
- Stock Photo Websites: Many sites offer free images that I can download without any cost.
- Browser Extensions: I sometimes install extensions that help me download images directly from web pages.
You Might Also Like
In my quest for effective image saving methods, I often look for ways to download images for free. Here are some techniques I have found helpful:
- Using Online Tools: There are websites where I can paste the URL of an image and download it instantly.
- Mobile Apps: I can also use apps on my smartphone that allow me to save images directly to my device.
- Social Media: Many platforms let me download images shared by others, making it easy to save memorable moments.
Supports Clouds
When I want to transfer my images, I often use Google Photos to PC. This method helps me keep my photos organized across devices. Here’s how I manage to download images on Windows 10 and Windows 11:
- Google Photos App: I can access my photos through the app and download them directly to my PC.
- Web Interface: I log into Google Photos on my browser, select the images I want, and download them easily.
- Backup Options: Both Windows 10 and Windows 11 offer settings to sync my Google Photos, making it convenient to access my images anytime.
By using these methods, I can efficiently manage my image collection and ensure I have access to my favorite photos whenever I need them.

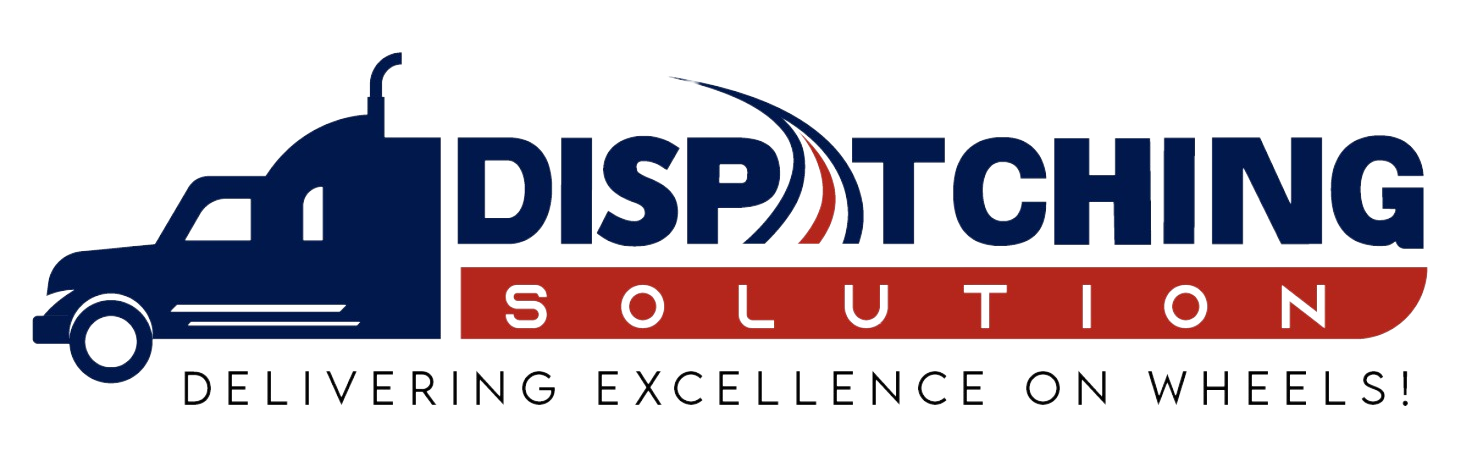
This is a useful post for finding broken links within the website, what about links pointing outwards that are broken?…